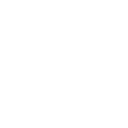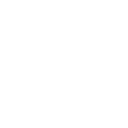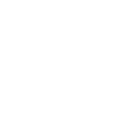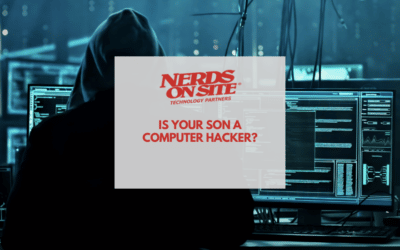There is a big difference between computer maintenance and computer repair. Computer maintenance keeps your computer running smoothly by performing regular tasks such as deleting temporary files, defragmenting your hard drive, and running virus scans. On the other hand, computer repair is fixing problems that have already occurred on your computer. This article will discuss the differences between computer maintenance and computer repair in more detail.
Article Contents
Understanding What Computer Maintenance is
Computer maintenance keeps your computer running smoothly by performing regular tasks such as deleting temporary files, defragmenting your hard drive, and running virus scans. It also includes regularly updating software to keep it secure and efficient. By performing these tasks regularly, you can prevent issues from arising in the first place, thus reducing the chances of needing to repair your computer.
Regularly Cleaning Out Dust and Debris
Another important part of computer maintenance is regularly cleaning out dust and debris inside your computer. Dust and debris can accumulate over time, causing the hardware components to malfunction. To avoid this, it’s recommended that you use compressed air to clean out any dust buildup regularly. This will keep your computer running smoothly and reduce the chances of needing a repair.

Keeping Your Computer Updated
Software updates are also a key part of computer maintenance. Many software programs, such as your operating system and antivirus program, regularly receive important updates to keep them secure and efficient. It’s important to stay up-to-date with these updates to prevent any security or performance issues from arising.
Windows
Understanding Windows Update: Windows Update is a built-in feature of Windows that automatically downloads and installs important updates when available. It is essential to keep your computer regularly updated to stay secure online and improve performance.
Automatically Keeping Your Computer Updated: To ensure that you always receive the latest security updates and feature enhancements, you should enable automatic updates on your computer. Go to Start > Settings > Update & Security > Windows Update > Advanced options and select ‘Automatic’ under the ‘Choose how updates are installed’ option.
Manually Installing Updates: If you have disabled automatic updates or want more control over which updates are installed, you can manually install them using the same settings page as above (Start > Settings > Update & Security > Windows Update). Here, you can see all available updates ready for installation and choose which ones to install by ticking their boxes before clicking ‘Install Now.’

Apple Mac
Apple Macs are powerful and reliable devices but can become slow or vulnerable to security threats if they aren’t kept up-to-date. To ensure your Apple Mac is always running smoothly, here is a guide on updating it.
Understanding Software Updates: Apple releases software updates for its operating system, called macOS, several times a year. These updates contain bug fixes, security patches, and new features for users to enjoy. It is important to keep your computer regularly updated to take advantage of these improvements and protect yourself from online threats.
Automatically Keeping Your Computer Updated: To automatically keep your Apple Mac up-to-date with the latest updates from Apple, you can enable automatic software updates in your System Preferences by going to Apple > System Preferences > Software Update > Automatically Keep My Mac Up To Date.
Manually Installing Updates: If you have disabled automatic software updates or want more control over which ones are installed on your computer, you can manually install them by opening the App Store app and clicking ‘Updates’ in the sidebar menu on the left. Here, you will see all available updates ready for installation and choose which ones to install by ticking their boxes before clicking ‘Update’ in the bottom right corner.

Running Anti-Virus Software
To ensure your computer is secure from viruses and other malicious software, it is highly recommended to use anti-virus software. Anti-virus software is designed to detect, prevent, and protect your computer from malicious programs that could harm or steal your data. Anti-virus programs regularly scan your computer for viruses and other threats and alert you of any suspicious activity or files.
Many anti-virus solutions are available to protect your computer from malicious software and viruses. There are many anti-viruses available, some free and some paid, but we recommend one of the following three solutions:
- Webroot
- Malwarebytes
- Bitdefender
These are premium versions because free anti-virus solutions are not recommended to protect your data and privacy. If you’re not paying for a solution, you’re not the customer; you’re the product.
Properly Shutting Down and Restarting Your Computer
It is important to shut down a computer properly to ensure its hardware and software are not damaged. Improperly shutting off a computer can cause the system to fail or cause serious damage to your computer’s hard drive.
When you shut down your computer properly, it gives the operating system time to clean up temporary files and close open processes. This prevents data loss or corruption and helps preserve the system’s integrity.
Clearing Temporary Files
Clearing temporary files is an important part of maintaining your computer’s performance. Temporary files, also known as “cache” files, are created by programs when they run and store data needed to access certain information quickly. Over time, these files accumulate and can take up a substantial amount of storage space on your hard drive.
Windows
You can clear temporary files in Windows using the Disk Cleanup tool or manually deleting them yourself.
Disk Cleanup Tool
- Open File Explorer and select This PC.
- Right-click on Local Disk (C:) and select Properties.
- Select the Disk Cleanup button under the General tab.
- Check the boxes for the types of files you want to delete such as Temporary Internet Files, Recycle Bin, etc., then click OK to start cleaning up your disk space.
Manual Deletion of Temporary Files
- Open File Explorer, type %temp% into the address bar, and hit Enter to reveal your temporary files stored in this location.
- Select all of the temporary files shown in File Explorer and press Delete on your keyboard or right-click to move them directly to your Recycle Bin for safekeeping before deletion if you’d like to check what you’re deleting first!

Mac
You can clear temporary files in Mac OS X by using the Finder or manually deleting them.
Using The Finder
- Open Finder from your dock and click on Go in the menu bar at the top.
- Select “Go to Folder…” then type in ~/library/caches into the dialogue box and hit Enter.
- Select all of the temporary files shown here, press Delete on your keyboard or right-click to move them directly to the Trash for safekeeping before deletion if you’d like to check what you’re deleting first!
- Empty your Trash Bin afterward to delete these temporary folders for good!
Manual Deletion of Temporary Files
- Open Finder from your dock, click on Go in the menu bar at the top and select Applications > Utilities > Terminal.
- Type open $TMPDIR and hit Enter, and it will open a new window with all of your temporary folders visible within this directory!
- Select all of the temporary files shown within this location, press Delete on your keyboard, or right-click them to move them directly to Trash before deletion if you’d like to check what you’re deleting first!
- Empty your Trash Bin afterward to delete these temporary folders for good!

Disk Defragmentation
Disc defragmentation is an important part of maintaining your computer’s performance. Defragmenting your hard drive organizes the files so your PC can access them more quickly and efficiently. Over time, these files become scattered across the hard drive and cause slowdowns in overall system speed.
Windows
You can defragment discs on Windows using either the built-in Disk Defragmenter or manually defragging individual files.
Disk Defragmenter
- Open File Explorer and select This PC.
- Right-click on Local Disc (C:) and select Properties.
- Under the Tools tab, select Optimize and then click Analyze to have Windows examine your hard drive for fragmentation levels – if any, you’ll see a prompt to run the tool afterwards!
- Select the default settings and click OK to begin the disc defragmentation process, which can take up to several hours depending on the size of your HDD/SSD so please be patient!

Mac
You can defragment discs on Mac OS X using either the built-in Disk Utility or manually defragging individual files yourself.
Disk Utility
- Open Finder from your dock and select Applications > Utilities > Disk Utility to open this application.
- Select a hard drive from the left pane and then click the First Aid button at the top center of the window – if any fragmentation is found, you’ll be prompted to repair the disk afterward!
- Select the default settings and click Repair Disk followed by Verify Disk afterward to ensure that no further fragmentation exists after this process which can take up to several hours depending on the size of HDD/SSD, so please be patient!

Advantages of Regular Maintenance
There are several advantages to performing regular computer maintenance. By keeping your computer up-to-date, you can prevent potential issues from arising and make sure that it runs as smoothly as possible. Additionally, regular maintenance will help keep your computer secure and protect against malicious programs, viruses, and malware.
What is Computer Repair?
Computer repair is diagnosing and fixing hardware, software, or network issues with a computer. It involves troubleshooting various problems to determine the cause of an issue and then taking steps to fix it.
This can include replacing hard drives, memory chips, processors, motherboards, and network cards, updating drivers/software programs, and configuring networks to restore normal operation. In contrast, computer maintenance focuses on preventive measures such as regular backups and updates that help keep computers running smoothly for longer periods.
Before considering computer repair services, you should know that computers have an average lifespan; we took the time to write about this in detail in our article titled What is the average life of a computer.
Here is a list of the different types of computer repair available:
- Hardware Repair – This involves technical repairs to the physical components such as motherboards, processors, RAM, hard drives, and other parts of a computer.
- Operating System Reinstallation – Reinstalling an operating system can help fix errors or issues with the computer that may have arisen due to misconfigured settings or corrupt files.
- Network Troubleshooting – This type of repair looks at any network related problems such as slow speeds or intermittent connection issues.
- Virus/Malware Removal – Removing viruses and other malicious software from a computer is important in order to protect it and keep it running smoothly.
- Data Recovery – Recovering lost data from damaged hard drives or incorrectly formatted discs is essential when it comes to restoring important information and files on a computer.
- Printer Troubleshooting – Ensuring printers are connected correctly and upgrading drivers can help make sure they are working optimally.
- Software Installation/Removal – Installing and uninstalling software can be tricky if not done correctly; this type of repair seeks to ensure all applications are running properly on the system with no conflicts occurring between them.
- Security Hardening – Making sure all security settings are correctly configured is important in protecting your computer from potential threats online or from other devices connecting to it locally.
- Storage Expansion/Upgrade – Increasing storage space by expanding existing drives or upgrading to larger ones can be beneficial for those who need more space for their files and documents.
- Upgrading Components – Upgrading individual pieces of hardware can improve overall performance as well as increase battery life in laptops and other mobile devices such as tablets or smartphones
Finding the right computer repair service
Nerds On Site offers on-site and remote IT services to our clients in Canada & the USA. We provide in-home and in-office services, so you don’t have to worry about taking your computer to a third party and leaving it to get repaired. We’ve proudly received over 95,000 5-star reviews from our Clients since we founded in 1995, and Client satisfaction is our #1 priority.
If you’d like to learn more about our services, check out Nerds On Site.